年パスノマドはてなブログで独自ドメインを取得して登録してみた。
こんにちは、おちび@年パスノマドです!
今日は、独自ドメインを取得してみたのでその方法について、記載していこうかと思います。
まぁ巷に独自ドメインについての内容なんて、溢れていますんでそんなに需要はないかと思いますが、備忘録的にもし、誰かに聞かれたら教えられるくらいには書き残しておこうと思います。
独自ドメインとは
最初から使ってしまいましたが、独自ドメインとは自分だけのHPのアドレスです。良くありますよね、www.○○○.comのようなウェブサイト。ようするにこれがあなたのブログの名前になります!
そして、これが被った物が取得できない。つまり、自分だけの世界に一つだけのアドレスを手に入れる事ができます!
そしてこの独自ドメインをなぜ取得したのかといえばAdSenseのためだけです。
2017年まで、はてなブログの無料版でもAdSenseを取得することは可能でしたが、現在では、無料ブログでは不可。つまり、アフェリエイト等で収益化を狙うためにははてなブログの無料版ではなく、はてなブログProを使用して、且つ独自ドメインを取得しなくてはならなくなりました。
なので、普通にブログを趣味で書くという方には向かないというよりも、必要性があまりないかな?という所があります。
では早速、独自ドメインを取得までを記載していこうと思います!
まずははてなブログをPro版に移行!
まずははてなブログProに移行。
現在利用中ですとなっていますが、この3つの中から選択します。

単純に、契約年数が伸びると安くなります!
年パスノマド的に計算すれば
1ヶ月契約
1日あたり:33円
1年契約
1日あたり:23円
2年契約
1日あたり:19円!
まぁ単純計算でも2年契約が一番安いというのはわかるとは思うんですけどね笑
けど、ブログの1日当たりの経費が19円というのは非常に安いのではないかと考えています。
クレジットの承認などを済ませて、購入。
この時はちょっとドキドキしますよね…やっぱりやって良かったのかとか
色々と悩む部分はありますが、意外とワンクリックですしというよりも、先払いで、2年後までの経費を払い、且つそれが19円と考えれば、そんなにかなと考えることにしました。
それよりも、利便性。そして、年パスノマドというコンテンツを作っていくときの汎用性の高さの方が良いという結論です。
というよりも、現実世界でもうすでに年パスを購入してるんで、これくらいの経費対した事がない笑
次はいよいよ独自ドメインの購入です!
独自ドメインってやっぱりなんか難しい
名前自体がすごく強そうですよね笑
正直自分自身掻い摘んだ知識でしか、HPやHTML等の知識はありません。けれど今の世の中、MacのSafariちゃんがあればなんでも調べられます!
そうすると出る事出る事…どのサイトを参考に作ろうか悩むくらいですし
どのサイトさんも力を入れているので、良くみてみてください。
そんなに気張らず行くのが私のスタンスなので、ひとまず、広告も出ている独自ドメイン取得のサイトお名前.comさんでドメインを取得することにしました。
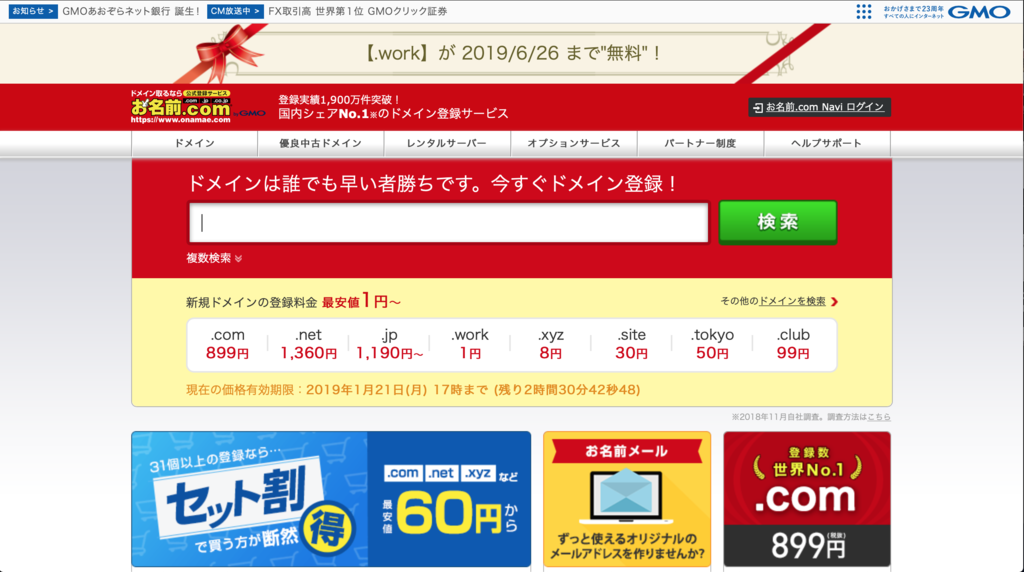
HPはこんな感じです。
まず必要なのはお名前.comでのユーザー登録です。
その後に、自分で好みのドメインを入れてみましょう!
私の場合は
nenpassnomado.work
この「.」の後が料金が発生します。
jpやcomは利用者も多く認知度も高いため、料金は1000円前後
けれどこれも1年間で1000円なので必要経費と割り切ればそんなに高い買い物でもありません。
ちなみにworkにした理由はただお試しでドメインを取得したかったからです笑
なんで、今後はjpかcomのどちらかを取得しようかと考えています。
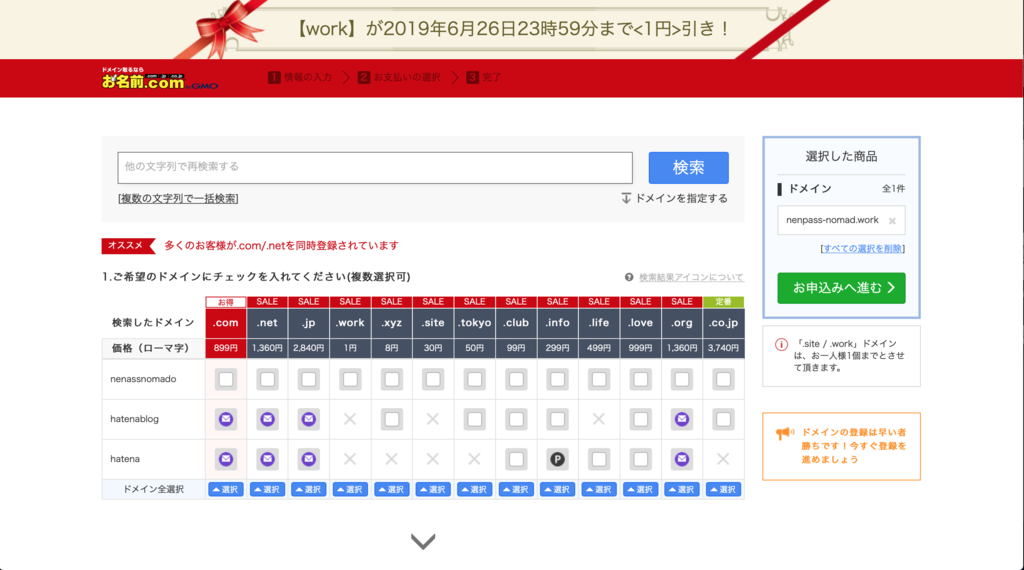
このように好きなアルファベット列を入力すると、その後に使用できるドメイン一覧が出てきますので、好きなもののチェックボックスにチェックを入れます。
そうすと購入画面に行きますので、そのまま手続きをしてください!
ここまでで独自ドメインの取得・購入は完了です!
最後にこれを忘れるとせっかく、取得したドメインが使用できませんので、この設定を忘れずに行ってください!
後、設定をしていくと、登録したメールアドレスに対して、承認などのメールがたくさんきます。
特に重要なのが
ドメイン情報認証のメールです。
このメールから認証をかけないと登録したドメインが使えませんので必ず済ませるようにしてください!
お名前.comでのDNS設定

取得完了後このような画面をドメイン設定をクリックする事で表示する事ができます。
左側のツールバー内にあるネームサーバーの設定>DNS関連機能の設定をクリックします。
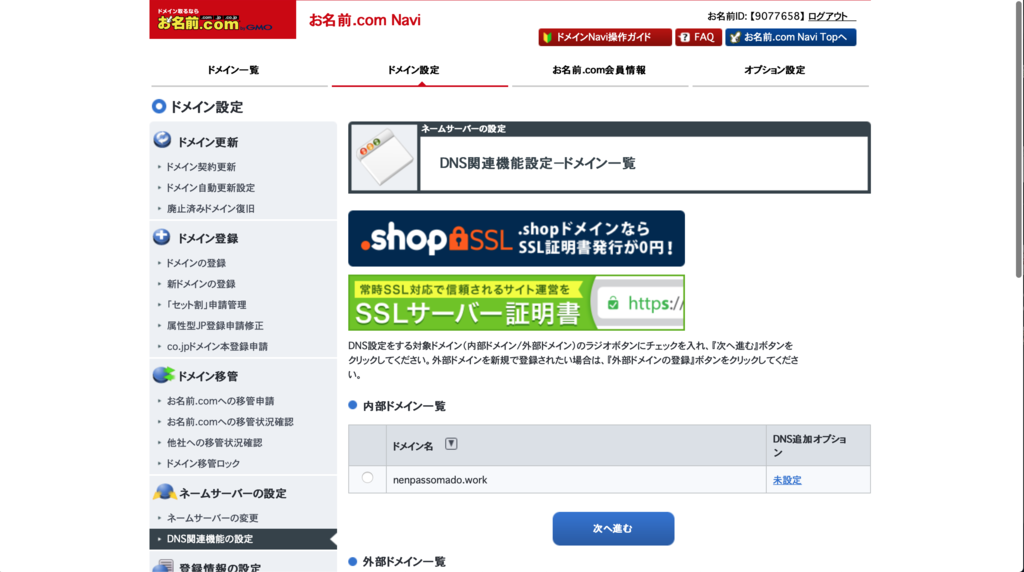
クリックすると上記のようなページが表示されますので設定したいドメインをチェックし次に進みます。
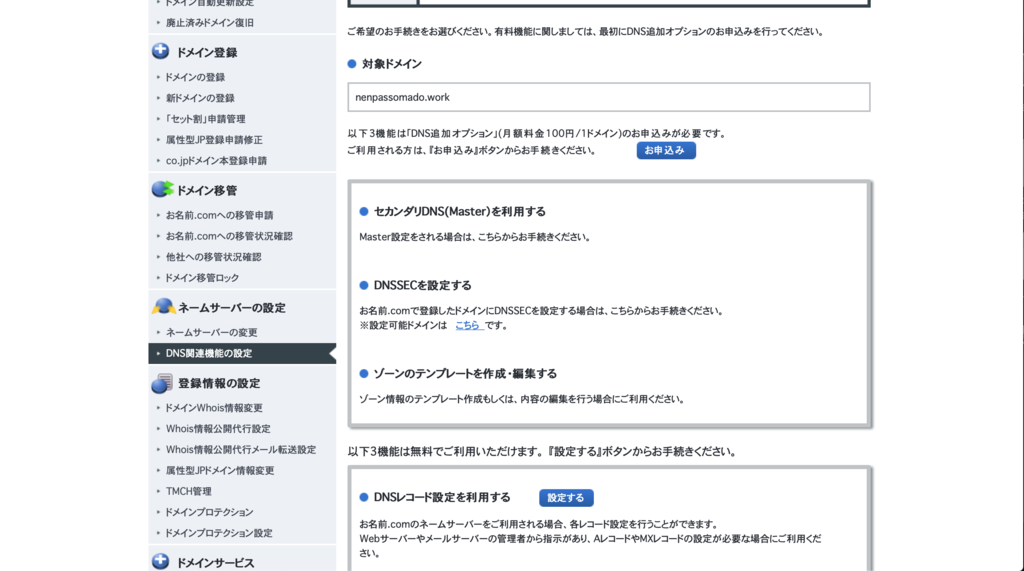
次のページのDNSレコード設定を利用するをクリック。
はてなブログのヘルプにもある
CNAMEレコードを作成する設定例
ドメイン登録事業者によって、CNAMEレコードの具体的な設定方法は異なります。ここでは、設定画面で入力する値の一例を示します。
設定欄 設定する内容 「ホスト名」や「サブドメイン」 ブログ用に付加するサブドメイン(上記で決めた wwwなど)「TYPE」や「種別」 CNAME 「VALUE」や「値」 hatenablog.com.(※ブログ開設時に決めたURLのドメイン名によらずこれを指定します。末尾のピリオドは補完されるサービスもあります)
を変更していきます。
A/AAAA/CNAME/MX/NS/TXTレコードという項目があるので、
ホスト名をまずwwwがオススメです。この理由としては、やはりAdSense。
AdSenseが申請を許可するのはwwwのドメインのみに仕様が変更になっていますので
設定するならwwwをオススメです!
TYPEはCNAMEをプルダウンバーから選択
VALUEはhatenablog.com
と記載し変更確認を経て変更終了です。
その後メールにて、設定完了通知が来れば、独自ドメイン設定は完了です!
ただ、この設定完了には時期により差があるようで最長1日から2日かかる旨がメールに記載されていますので、DNS設定に関しては気長に待つようにした方が良さそうです。
され、ここまで、一気に独自ドメインの設定を書いてきましたが
お役に立ちましたでしょうか??
私自身ヘルプを読みながらだったので結構な時間がかかりましたがなんとかできましたので、皆さんもぜひせっかくはてなブログProにしたなら独自ドメインを設定してみてくださいね!
年パスノマドの日常はSNSで発信していますので、ぜひフォローをお願いします。